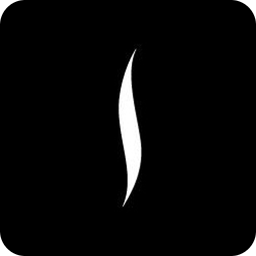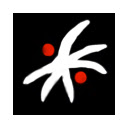Photoshop图片如何融合
插件之家
发布时间:2023-02-02 11:29:22
人气:
Photoshop图片如何融合?很多小伙伴们在进行图片处理工作时,都会使用到Photoshop这款软件,软件的功能也特别的丰富,能够满足用户们不同的图片处理需求,那么在这款软件中如何将两张图片完美自然的融合在一起呢?很多小伙伴不知道怎么详细操作,小编下面整理了PS融合图片的步骤,如果你感兴趣的话,跟着小编一起往下看看吧!

PS融合图片的步骤
1、首先我们用PS打开两张图片。
2、在图层面板中双击等待移动的图片、人物、将背景改为图层,这样方便移动。
3、使用工具栏中的移动工具将人物图片移动到风景图片中,放到合适的位置,放开鼠标。
4、使用快捷键Ctrl+T,修改好图片的大小和方向,然后摁回车确定就可以。
5、在图层面板右下角有个图层蒙版,点击添加图层蒙版,在图层右边会出现一个白色的框。
6、然后我们在工具栏中选择渐变工具选项,径向渐变,将前景色改为白色,背景色设为黑色。
7、鼠标移到图片上,可以将图片移动到合适的位置。
8、选择画笔工具,将不透明度设为20%-30%左右,将流量改为30%,反复涂抹人物。
9、最后合并图层,选中图层,右击选择合并就可以看见做好的图片,这样使用PS让图片与背景融合的问题就解决了。
相关下载
相关教程
- Photoshop图片如何融合 2023-02-02
- photoshop图片怎么放大缩小 2023-01-15
- Photoshop字体边缘如何变得平滑 2023-01-15
- Photoshop科幻渐变纹理背景怎么制作 2023-01-15
- Photoshop怎么设置覆盖动作中打开命令 2023-01-10
- Photoshop怎么样用色板更换颜色 2023-01-04
- Photoshop如何更改图片尺寸 2023-01-04
- Photoshop怎么安装新的字体 2023-01-04
- Photoshop寸照背景颜色如何更改 2023-01-04
- Photoshop如何禁止颜色配置文件警告 2023-01-04