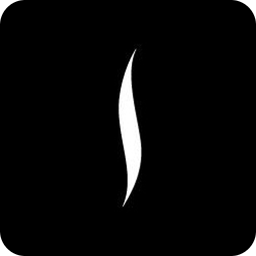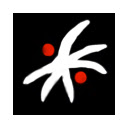Photoshop寸照背景颜色如何更改
插件之家
发布时间:2023-01-04 16:40:25
人气:
Photoshop寸照背景颜色如何更改?我们在进行图像处理工作时可以使用Photoshop这款软件,软件中丰富的功能能够满足小伙伴们不同的图像处理需求,并且经过软件处理的图片也不会丢失原有的质量,我们还可以使用该软件对证件照进行背景颜色的更换,这是一个非常实用的技巧,很多小伙伴不知道怎么详细操作,小编下面整理了PS修改寸照背景颜色技巧,如果你感兴趣的话,跟着小编一起往下看看吧!

PS修改寸照背景颜色技巧
1、打开PS软件。

2、文件------打开-----选择要处理的照片。

3、在图层区域复制一个图层。(即得到背景的副本,一般在副本上操作,在上一个ps教程中已经说明了原因了,这里就不再说明了)

4、在工具选区里选择魔术棒工具。

5、点击照片上需要改变颜色的区域。点击后会出现如下图所示的选区形状,那么这就表示我们选择了该部分了。

6、然后新建一个图层在该图层的下方,然后在菜单栏点击编辑------填充------选择一种颜色,然后点击确定。然后得到这样的效果,如下图


7、这时我们会看到照片选择的区域还有蚂蚁线,有两种办法可以去掉蚂蚁线,一是点击照片的其它任何区域,二是点击菜单栏上的选择-------取消选择。然后就得到了如下的效果。

8、现在我们要把照片保存起来。选择jpg格式。(注意:提供两种改变图片大小的方法。1,改变图片的大小。在图像----图像大小---在选项里可以做出选择。2,改变图片的质量。在保存的时候有几种,最佳,高,中,低)


以上就是【Photoshop寸照背景颜色如何更改-PS修改寸照背景颜色技巧】全部内容了,更多精彩教程尽在插件之家!
相关下载
相关教程
- Photoshop图片如何融合 2023-02-02
- photoshop图片怎么放大缩小 2023-01-15
- Photoshop字体边缘如何变得平滑 2023-01-15
- Photoshop科幻渐变纹理背景怎么制作 2023-01-15
- Photoshop怎么设置覆盖动作中打开命令 2023-01-10
- Photoshop怎么样用色板更换颜色 2023-01-04
- Photoshop如何更改图片尺寸 2023-01-04
- Photoshop怎么安装新的字体 2023-01-04
- Photoshop寸照背景颜色如何更改 2023-01-04
- Photoshop如何禁止颜色配置文件警告 2023-01-04