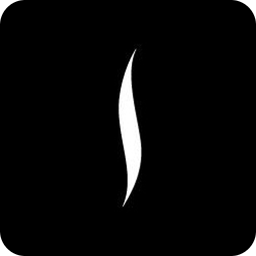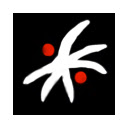Photoshop怎么去除眼袋
插件之家
发布时间:2023-01-04 16:13:27
人气:
Photoshop怎么去除眼袋?Photoshop是一款非常热门的图像编辑处理软件,很多小伙伴们在进行人像修图工作时,都会使用到这款软件,软件中内置了非常多实用的功能,人物的眼袋都能进行很好地去除,很多小伙伴不知道怎么详细操作,小编下面整理了PS人物修图去眼袋的教程,如果你感兴趣的话,跟着小编一起往下看看吧!

PS人物修图去眼袋的教程
1、如图,将一张素材图片弄进PS中,

2、然后对图像进行复制,选择工具中的 修补工具 ,将属性栏中的 设置为源

3、然后在眼睛的眼袋部分,将眼袋部分选中,如图

4、将选中的部分, 直接移动到脸部其他光滑处 ,这样选中的部分就会和之后的部分相融合了

5、然后再选中修复画布工具 ,对眼睛部分进行细致修饰

6、按住alt键在光滑处吸取,然后在眼袋部分涂抹,

7、最后效果如图所示。

相关下载
相关教程
- Photoshop图片如何融合 2023-02-02
- photoshop图片怎么放大缩小 2023-01-15
- Photoshop字体边缘如何变得平滑 2023-01-15
- Photoshop科幻渐变纹理背景怎么制作 2023-01-15
- Photoshop怎么设置覆盖动作中打开命令 2023-01-10
- Photoshop怎么样用色板更换颜色 2023-01-04
- Photoshop如何更改图片尺寸 2023-01-04
- Photoshop怎么安装新的字体 2023-01-04
- Photoshop寸照背景颜色如何更改 2023-01-04
- Photoshop如何禁止颜色配置文件警告 2023-01-04