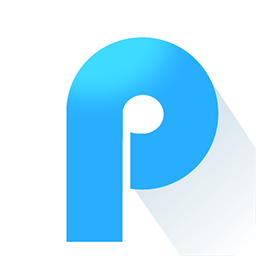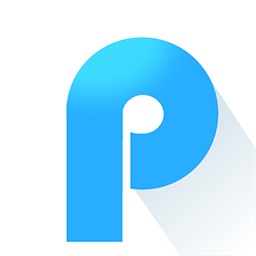迅捷PDF转换器怎么把ppt转换成PDF
插件之家
发布时间:2023-11-08 17:51:25
人气:
迅捷PDF转换器怎么把ppt转换成PDF?迅捷PDF转换器是一款很好用的PDF文件格式转换软件,他可以帮你把任意的文档文件转换为PDF图片格式。各位在线上办公的过程中,有时会需要将ppt文件转换为PDF文件,这时就可以使用迅捷PDF转换器帮你快速完成转换操作。如果你不懂的具体该怎么操作的话,就随小编一起来看看ppt文件转换成PDF的教程一览吧。

迅捷PDF转换器怎么把ppt转换成PDF
第一步:选择模式。
下载并安装迅捷PDF转换器,鼠标双击打开软件,在软件的左侧选择“其他文件转换成PDF”,然后在下拉菜单列表中选择“ppt转PDF”选项。

第二步:添加文件。
点击“添加文件”,在弹出对话框中选中要转换的PPT文件,然后“打开”文件,我们就可以在软件的界面列表中看见该文件了。

第三步:转换设置。
1)点击右侧文件夹图标,然后就可以为转换后的文件自主选择一个储存位置了,鼠标选中要储存的文件夹,然后点击“确定”按钮即可。

2)点击“页码选择”下面的“全部”即可随意设置文件转换的页码,你可以转换PPT文件中的几页,也可以全部转换,按照自身需要选择即可。

第四步:执行转换。
在迅捷PDF转换器软件界面中右下角有一个“开始转换”功能键,当我们一切都设置完毕后,就可以点击这个功能键进行转换。

以上便是迅捷PDF转换器怎么把ppt转换成PDF-ppt文件转换成PDF的教程一览的全部内容了,更多相关资讯,敬请关注插件之家。
相关下载
相关教程