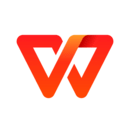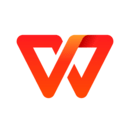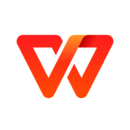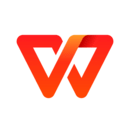ps怎么把图层改成透明图层
插件之家
发布时间:2023-03-25 10:03:56
人气:
ps怎么把图层改成透明图层?ps是一款非常好用的图像处理工具,能够帮助用户们快速设计出自己需要的图像文件,有很多用户都在使用ps,但有些用户在使用的过程中,不会讲图层改成透明图层,其实,处理起这个问题来非常简单,各位跟小编一起来看看,要怎么用ps吧图层改成透明涂层的教程。

ps把图层改成透明图层教程

2、打开之后,点击右侧的图层锁头图标,新建一个图层。

3、然后在左侧的工具栏里面选择魔棒工具。

4、然后将鼠标移到图片中,单击一下鼠标左键,选中图片的里面的白色背景部分。

5、接着单击右键,在弹出的菜单里面点击选取相似。

6、选好区域之后,按键盘上的Delete健或者“ackspace键,将白色背景部分反选。

7、然后点击文件里面的另存为,并选中保存的图片格式为PNG点击确定即可,这样就可以一个图层变透明。

以上便是ps怎么把图层改成透明图层-ps把图层改成透明图层教程的全部内容了,更多精彩内容敬请锁定插件之家。