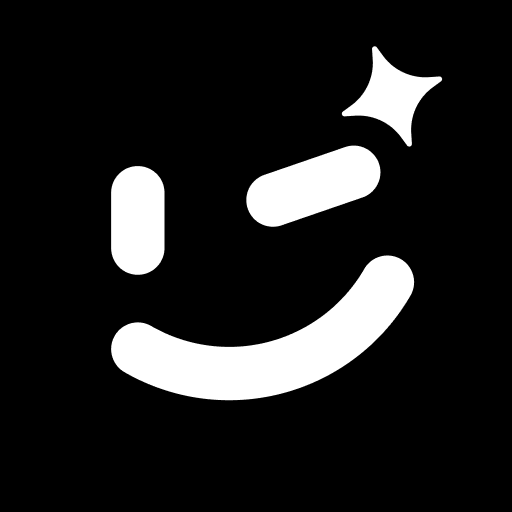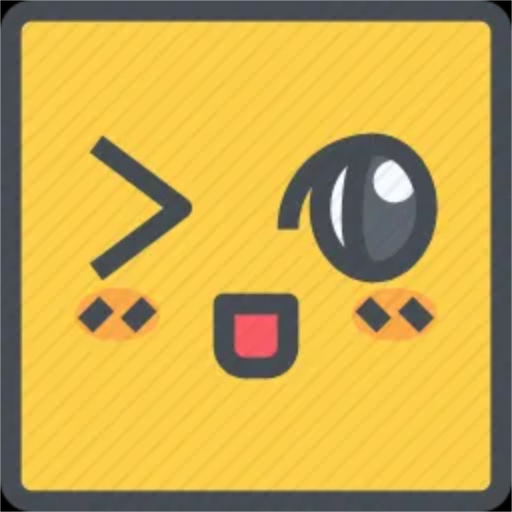Win10怎么投屏到电视
插件之家
发布时间:2023-02-09 15:52:00
人气:
Win10怎么投屏到电视?我们日常中使用电脑的时候,有时候会观看视频,有些小伙伴嫌弃电脑屏幕太小了,希望可以投屏到电视上,但是不知道应该如何投屏到电视上,具体如何操作,如果你不知道如何操作。小编下面整理了Win10投屏到电视步骤,感兴趣的话,跟着小编一起往下看看吧!

Win10投屏到电视步骤
1、首先将电脑连接无线WIFI,如图所示。

2、将电视也连接在同一个无线WIFI网络下,如图所示。
3、进入电视应用中,选择无线显示功能,如图所示。
4、点击无线显示之后会出现 无线显示,客厅的等待连接,如图所示。
5、接下来在Win10系统下操作,打开Windows设置 点击系统,如图所示。

6、在系统中,点击显示,如图所示。
7、在显示中,在多显示器设置下,点击连接到无线显示器,如图所示。
8、右侧跳出半透明的黑灰色选项,在同一个网络下即可搜索到电视(型号),如图所示。
9、点击连接即可进行连接。
10、默认是镜像投屏,可以选择更改投屏模式。
从上至下为:断开连接;复制;扩展,被投射的电视端可以作为扩展屏幕使用,您可以移动媒体文件,默认右移动至扩展桌面;仅第二屏,笔记本或者WIN平板就会黑屏或者不显示,所有内容由电视端(被投屏端)显示。

11、在PC右下角喇叭图标上右键,选择打开音量合成器。

12、选择电视端声卡作为默认声卡,PC音频就转换成电视机音频了。
以上就是【Win10怎么投屏到电视-Win10投屏到电视步骤】全部内容了,更多精彩教程尽在插件之家!