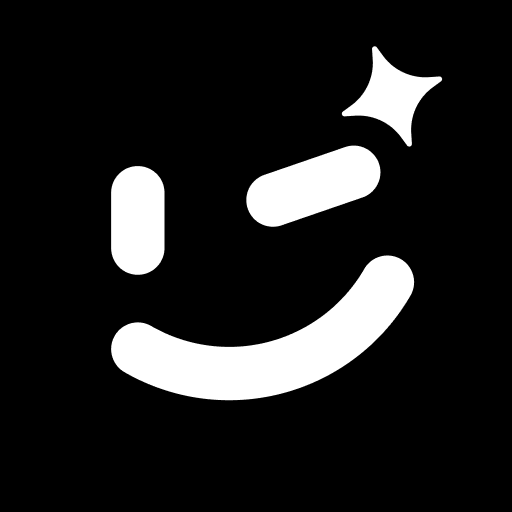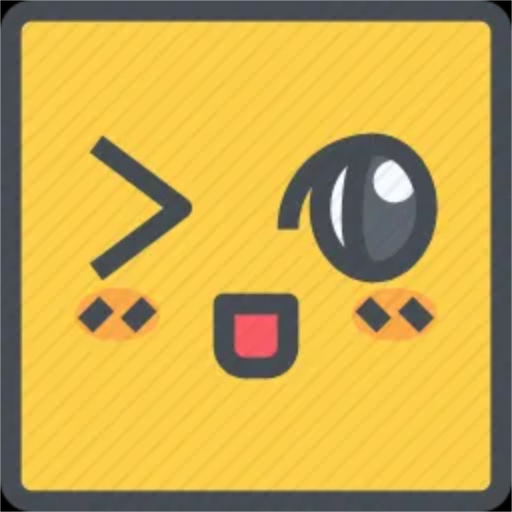Win11怎样关闭杀毒软件
插件之家
发布时间:2023-01-19 11:02:06
人气:
Win11怎样关闭杀毒软件?有部分用户比较习惯使用第三方杀毒软件,因此想要将系统自带的杀毒软件关闭,那么应该如何操作呢?其实方法很简单,很多小伙伴不知道怎么详细操作,小编下面整理了Win11关闭系统自带杀毒软件的教程,如果你感兴趣的话,跟着小编一起往下看看吧!

Win11关闭系统自带杀毒软件的教程
1、首先在桌面上找到此电脑,右键选中它,点击属性。

2、然后在其中左侧栏中找到privacy&security。

3、进入安全后,点击其中的windows安全中心进入。

4、接着在windows安全中心中选择打开windows安全中心。

5、然后在左侧边栏中选择病毒和威胁防护。

6、最后在右侧展开Microsoft Defender防病毒选项,将下方的定期扫描设置为关即可。

以上就是【Win11怎样关闭杀毒软件-Win11关闭系统自带杀毒软件的教程】全部内容了,更多精彩教程尽在插件之家!