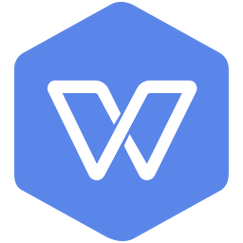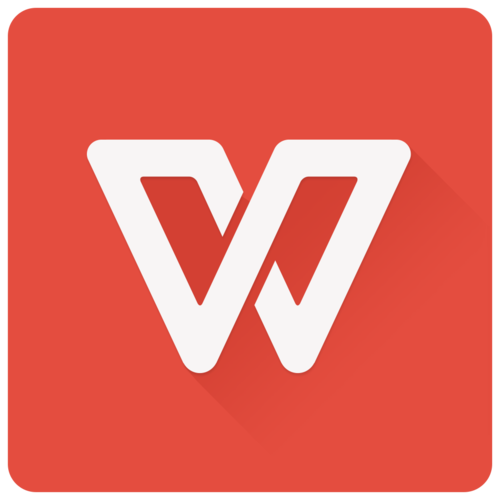怎么设置wps为默认办公软件打开方式
插件之家
发布时间:2022-12-22 11:29:46
人气:
怎么设置wps为默认办公软件打开方式?有些小伙伴经常会使用WPS进行办公,但有时打开某些文件时电脑会自动使用默认软件打开,再使用wps打开就很麻烦,因此需要将WPS设置为默认软件,还不知道该怎么操作的小伙伴也不要着急,下面就由小编给大家带来把WPS设置为默认办公软件操作方法,希望能够帮助到有需要的小伙伴们,话不多说,快一起来看看吧。

把WPS设置为默认办公软件操作方法
1、打开电脑
首先我们打开我们的电脑,桌面左下角的微软图标。

2、找到设置图标
在打开的列表当中,我们点击左侧边框上面的设置图标。

3、找到应用图标
接着在windows设置的页面,我们点击应用这一个图标。

4、找到默认应用
接着我们在左侧的列表中找到默认应用,点击进入。

5、按文件类型指定默认应用
在默认应用页面,我们点击下方的按文件类型指定默认应用。

6、默认文件
在家找到办公软件的文件类型,我们点击以前所设置的默认文件的图标。

7、设置默认软件
最后在打开的列表当中,我们选择wpsoffice2019,这样就可以成功地把wpsoffice2009设置为电脑的默认办公软件了。

以上就是【怎么设置wps为默认办公软件打开方式-把WPS设置为默认办公软件操作方法】全部内容了,更多精彩教程尽在插件之家!
相关下载